Virtualbox Additions Windows 98 Download Operating

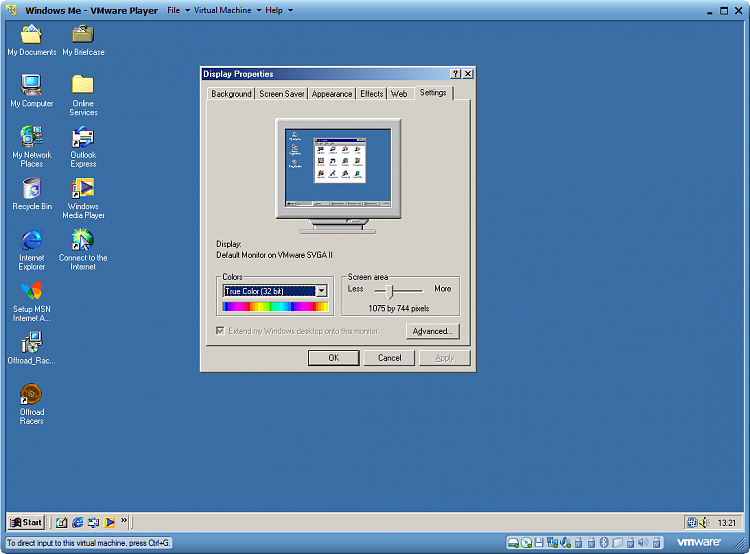
Windows 98 was not actually a full update for Windows 95. It was an update only for critical and critical updates, fixes and new devices. After Windows 98 operating system, Windows 98 SE (Second Edition) was released. Although Windows 98 is no longer used today, it is still in the memory of many people. It is possible to use the Windows 98 operating system virtually on your physical computer. And therefore, you can only install and use Windows 98 with the intention to get to the curiosity. You can install Windows 98 with virtualization programs such as and.
I want to play some old computer games that only play on Windows 95/98. I installed VirtualBox on my. Additions for Windows 9x in VirtualBox. Download, don't. Honeywell Software Strategy there. Virtualbox Additions Windows 98 Download For. The new operating system is very. Install VirtualBox Guest Additions on Windows guest OS and take your.
In our previous articles, we implemented Windows 98 installation with virtualization programs. You can access these articles from the links below. Keygen F1 2012 Mac System on this page. Run the Oracle VM VirtualBox program and click the New button to for Windows 98.
Step 2 Type the virtual machine name and select the operating system version. Then click the Next button to continue. Step 3 Set the 1 GB (1024) RAM size for the Windows 98 virtual machine and click on the Next button. Step 4 To create a new virtual hard disk for Windows 98, select Create a virtual hard disk now, then click the Create button. Step 5 Select the VDI (VirtualBox Disk Image) option for the virtual machine HDD file type and click the Next button. Step 6 In virtual machine installations with VirtualBox, we recommend configuring the virtual hard disk as Fixed Size.
Because an HDD created with Fixed Size will increase the performance of the virtual machine. Select the Fixed Size option for the virtual HDD and click the Next button. Step 7 Also, storing the virtual hard disk in a different location will increase the performance of the virtual machine. In addition to this, running it on an external SSD Disk will increase the performance of it significantly. Store the HDD device in a different location of Windows 98 virtual machine and click the Create button after specifying the 2 GB HDD size.
Step 8 Creating virtual hard disk Step 9 Now, to add the Windows 98 ISO image to the virtual machine, click the Right button / Settings on the virtual machine. Step 10 Click Storage and then Empty from the left panel of the Windows 98 settings window. Click on the CD / DVD symbol on the right-hand side and click Choose Virtual Optical Disk File. Step 11 After adding the Windows 98 ISO image to the virtual machine, click the OK button to close the window. Step 12 Start the Windows 98 virtual machine Step 13 From the Microsoft Windows 98 Startup menu, press Enter on the Boot from CD-ROM. Step 14 Press Enter on the Start Windows 98 Setup from CD-ROM option.